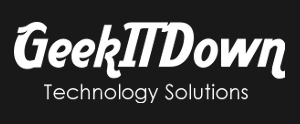Having mastered the basics of Evernote, let’s dive in to some of its more advanced features and benefits. To truly take advantage of Evernote’s power, users can look beyond simple tags and notebooks.
Over time, your Evernote database will grow (exponentially if used often) which means a heaping amount of notes, notebooks and stacks. These advanced tips should help keep you organized and prevent your Evernote from slipping into a productivity blackhole.
Evernote Advanced Tips
Evernote Email
Did you know that Evernote automatically assigns you a unique Evernote email address? The email address is used to send notes directly to your Evernote account.
If you followed our Evernote: Quick Tips To Get Started article, then you’ll recall our example of using a Receipts notebook. By utilizing your Evernote email address, you can send all digital invoices and receipts directly to Evernote. Quickly and neatly filing them away.
Go a step further to sort and tag those notes at the same time.
How to send notes to Evernote via email:
- Log into your Evernote account.
- Click on your account name in the upper right hand corner.
- Click account settings.
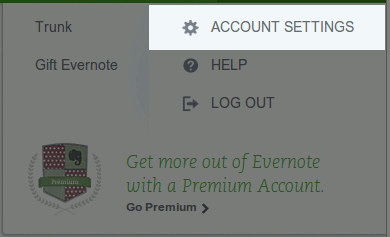
- Under ‘Account Summary’, find the section labeled ‘Email Notes to’.
- Copy the email address in that section to your contacts list.
- Access your email account.
- Find an email you’d like to save to Evernote (or create a new one).
- Forward the message to your Evernote email address (which you saved to contacts earlier).
- In the Subject line of the email, replace it with the Note Title that Evernote should display.
- Add @notebook_name to the subject line to instruct Evernote to save it to a specific notebook. Note: Your default notebook is used if none is specified.
- Add hashtags to the subject line to instruct Evernote how to tag the note. Example: #receipts
Example: We want to save a digital invoice to Evernote. We forward the message to our Evernote email address with the Subject: Invoice from GeekITDown @Expenses #receipts #2013
The note in Evernote contains the following attributes:
- Note Title = Invoice from GeekITDown
- Notebook = Expenses
- Tags = receipts, 2013
Once you start emailing notes to Evernote you start to notice a lot less time spent sorting through the clutter of your Inbox. A word of caution about your Evernote email address – keep it private. There’s no need to share your Evernote email address with anyone. Doing so opens you up to spam and a lot of unnecessary garbage being sent to your Evernote account. The Evernote email address is best served when used only by you, for you.
Caution: Keep your Evernote email address private. Sharing it with others could lead to unwanted spam.
Tip: If you do start receiving spam or unwanted notes in your Evernote account, then just change your Evernote email address at any time from your Account Settings.
Make Evernote Checkboxes
If you haven’t experimented too much with Evernote’s features, then you may have missed checkboxes. Just as they sound, they are checkboxes added to notes. To use checkboxes, simply tap or click the checkbox button on the editor.
The really awesome part about checkboxes is that, once created, they can be checked/unchecked with a simple tap of the screen. Evernote automatically saves the checks/unchecks and you never have to edit the note.
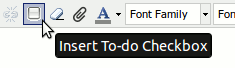
Evernote Advanced Search
Evernote is a fantastic tool for organizing, but let’s face it after a while those notes start to pile up. There’s no better way to find notes than with search and Evernote’s advanced search parameters are very thorough.
Evernote Advanced Search Tips:
Search by tag
Type tag:tagname (or click the tag if using the web interface) Tip: Multiple words tags should have quotes wrapped around them. Example: tag:”two words”
Search by notebook
Type notebook:notebookname (or click the notebook if using the web interface). Tip: Multiple word notebooks should have quotes wrapped around them.
todo:*
Type todo:* into the search box to list all notes with checkboxes. Get specific with todo:true (for checked checkboxes) or todo:false (for unchecked checkboxes).
intitle
Type intitle:keyword to find notes with the keyword in the title of the note. For multi-word search terms, use intitle:”two keywords”.
any
A normal Evernote search that includes multiple search terms will result in notes containing ALL of those earch terms. Use of the any search paramenter will return notes with any of the search terms. Example: any: search1 search2 search 3.
created & updated
Created finds all notes from a specified creation date, whereas updated finds notes matching a specified revision date. Dates are entered in the following format: created:yyyymmdd and updated:yyyymmdd respectively.
source
The source operator allows you to find message created from a specific, well, source.
- Mail clippings: source:mail.clip
- Sent via email: source:mail.smtp
- Created via mobile: source:mobile.*
- Clipped from web: source:web.clip
-tag
Need to weed out a specific tag? Just use -tag:tagname to display notes without that tag.
resource
Quite possibly the fanciest search of them all. This search will display notes with embedded objects in them, such as PDFs. Here’s a list:
- PDF: resource:application/pdf
- Images: resource:image/* (finds all notes with images)
- Images by Type: resource:image/JPG (finds all notes with JPG images; replace JPG with PNG, GIF, etc.)
- Word & Doc files: resource:application/msword
- Spreadsheets: resource:application/vnd.ms-excel
- ZIP files: resource:application/x-zip-compressed
- .xlxs Spreadsheets: resource:application/vnd.openxmlformats-officedocument.spreadsheetml.sheet
- By filename: filename:ab* – Finds all notes that begin with ab
Save Searches in Evernote
Search for the same thing frequently? Simply save the search for quick reference. To save a search from the web interface simply refine your search and when the results look accurate, click the search box again to display a drop-down menu. Click ‘Save this search’ and it will be saved to the left with tags and notebooks.
Evernote Voice Notes
Sometimes we don’t have time to type up a note or it’s just inconvenient on a small device. For those times, use Evernote’s built-in voice recording to take notes. The speech recognition and audio playback is very good, so you shouldn’t have trouble understanding the playback.
You’ll want to eventually title the note so that you know what you recorded, but what’s easier than recording your own words?
If you enjoyed or found this article useful, please show us some support by liking us on Facebook, +1 us on Google Plus or by sharing us on your favorite social website. Thanks!
Be sure to subscribe to our Newsletter for updates and contest information.