UPDATE: 5/8/14
At long last Google is prepared to implement has implemented separate profiles into their Chrome browser. The profiles feature has been long awaited and endlessly requested by users, especially those who’ve transitioned from Firefox where profiles have long been a standard part of the Firefox browser.
Separate profiles are great for a number of reasons, but the basic gist of it is that multiple users on one PC can now use the Chrome browser with their own favorites, add-ons and settings by simply using a profile.
For those not familiar with profiles, the idea is similar to that of Windows account logins, but applies only to the browser. Users choose a name and picture for their profile and simply select that profile to use as their own.
How To Create Chrome Profiles
In order to use separate profiles in Google Chrome, you’ll need to download Chrome.
- Download and install Google Chrome.
- Open Chrome and click on the three dashes in the upper right hand corner of the browser.

- Click on ‘Settings’.
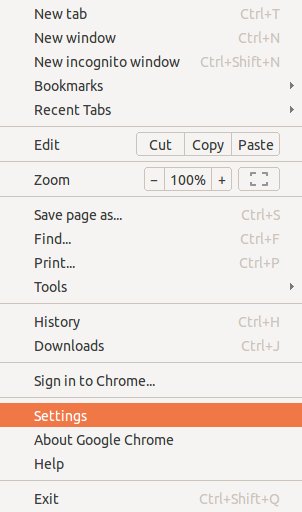
- Scroll down to find ‘Users’.
- Click ‘Add new user’.

- The profile is created with a random, default name and avatar, but you can choose to change the name and one of the predefined images before clicking ‘Create’.
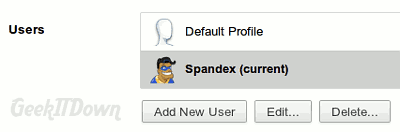
Note: When you click the ‘Create’ button, your profile will open in a new Chrome window requesting you to sign in to your Google account. The sign in is optional. Simply click the ‘No Thanks’ option in the middle of the page if you prefer not to connect your Google account to your new Chrome profile.
That’s it, the new profile is created!
Switching Between Profiles
Currently, in order to choose or switch profiles, users need to choose one after the browser is open. We’re hopeful Google will implement something more straight forward like Firefox’s profile manager in the future.
To switch to your new profile or between profiles, open Chrome normally and in the upper left-hand or right-hand corner (depending which OS you’re using) click the icon depicting which profile is currently in use. A small menu listing the Chrome profiles is displayed, simply click the profile you want to use.
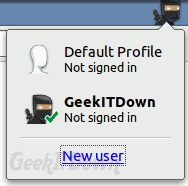
Customize Your Profile
Let’s say you’d like to have your profile customized to better reflect your name and style. We can do that too.
- Open Chrome and click on the three dashes in the upper right hand corner of the browser.
- Click on ‘Settings’.
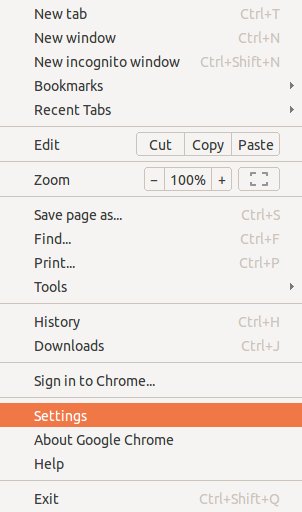
- Under ‘Users’, double-click the newly created profile to select it for editing. In our example it’s ‘Spandex’.
- Change the name to whatever you like and choose one of the icons from the list provided.
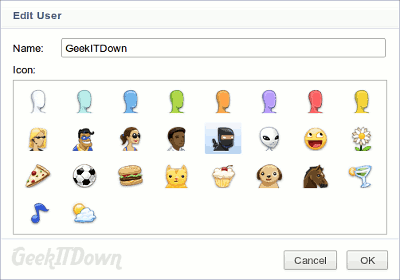
Note: For now, the only options available are the predefined icons. Whether or not Google provides an option to add user’s own icons remains to be seen. - Click ‘OK’ when you’re finished.
If you enjoyed or found this article useful, please show us some support by liking us on Facebook or by sharing us on your favorite social website. Thanks!
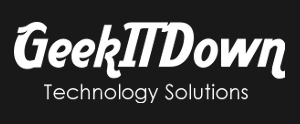

this helped a lot
@soumil – Glad it helped!
Good looking out. I have done this successfully.