Firefox has long been my browser of choice and while over time some of my usage has swayed towards Opera and Chrome, Firefox is still the browser I use by default (at least 80% of the time). Much like myself, others have come to enjoy Firefox and realize how impressive the browser is. I have long wondered why and I am still surprised when I see someone using Firefox but not fully utilizing its capabilities. One feature in particular that I’ve always found useful is Firefox’s Profile Manager.
What Is Profile Manager?
A profile is very similar to having your own Windows user account. Just like when you select your account at the Windows account screen, Firefox Profile Manager gives you a choice of profiles for different users or circumstances.
Who Needs Profile Manager?
That is at your discretion, but I’ll give a few examples. Over the years, while servicing client’s systems we’ve noticed that many choose to share a single Windows account. That means they are ultimately sharing all applications, including Firefox. The reason then for using Profile Manager is so that ‘Jane’ can keep all her add-ons, settings and bookmarks organized in her own way and ‘John’ can do the same. John may just need a quick email shortcut and some sports links but Jane may have hundreds of bookmarks saved because she blogs or engages more on the internet than John does. Instead of mixing both together, Firefox’s Profile Manager keeps them separate.
Let’s say you are a solo user on your system, so you are the only one using Firefox. Why would you need multiple profiles? Speaking from experience, you may want a profile for personal use (sports, shopping, etc.) and another for work (news, tracking, business websites, etc.) and yet another for financials (banking, credit cards, investments, etc.). The separation can be extremely helpful since you will likely need different add-ons, settings or both for each. If you have a thousand bookmarks for work, it might be nice to keep them separate from the couple hundred personal ones.
Profile Manager can be used as a nice diagnostic backup as well. Just create a ‘dummy’ account which is a copy of the default. If Firefox ever has problems or doesn’t seem to work correctly for whatever reason, just load the ‘dummy’ profile so you can get online and search for a solution to your problem.
How To Enable Profile Manager
Simple, here are the steps needed to have Profile Manager run when Firefox is started:
- Use your mouse to right-click on the Firefox desktop shortcut.
- Click on ‘Properties’ at the bottom of the list.
- The Properties windows will open. You’ll want to change the information in the ‘Target’ section from “C:\Program Files\Mozilla Firefox\firefox.exe” to “C:\Program Files\Mozilla Firefox\firefox.exe” -profilemanager (ensure there is a space between the end quotation marks and -profilemanager). The images below show the before and after.
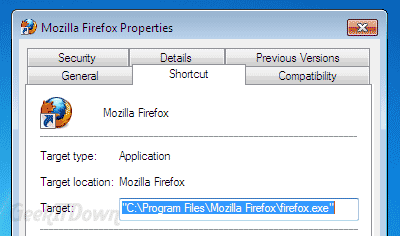
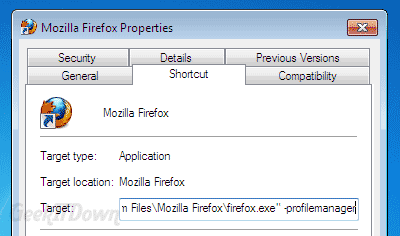
- If you receive a permissions warning box, just click ‘Continue’.
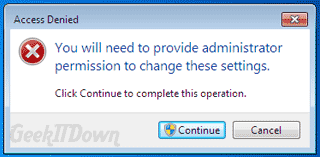
- Click ‘OK’ to save the changes.
Steps for creating your first profile:
- Double-click on the Firefox desktop shortcut. If you setup the properties correctly you should now have the Profile Manager mini window open.
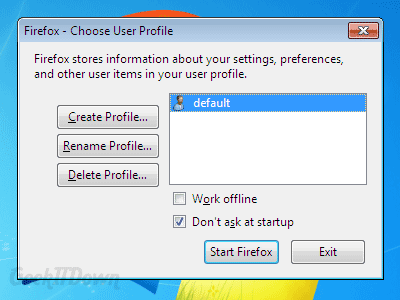
- Click ‘Create Profile’.
- A new window will open. Click next.
- Here you will name your profile. For this how to we will name our profile ‘GeekITDown’. Type the name you want to use in the box and click ‘Finish’.
- Let’s say you want more than 1 additional profile. Simply repeat the steps. We will use the name of ‘Shopping’ for our next profile. When you are done adding profiles it should look something like this:
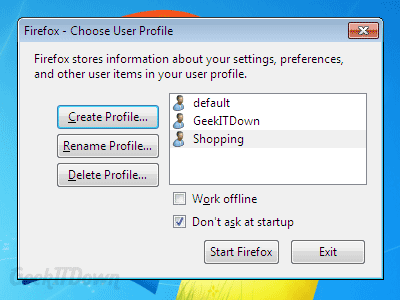
- You may notice the two check boxes just above the ‘Start Firefox’ button. If you want to use the same profile all the time, check off the ‘Don’t ask at startup’ box.
- Click ‘Start Firefox’ and Firefox will load your new profile. You will need to reset your home page if necessary and import any bookmarks you had previously. Add any extensions you wish and off you go.
Your Thoughts
Do you use Firefox’s Profile Manager? How has using Profile Manager been helpful/useful to you? Let us know in the comments.
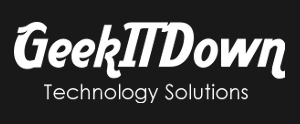

Simply want to say your article is as astonishing. The clarity for your publish is just spectacular and i can assume you’re knowledgeable in this subject. Well along with your permission allow me to seize your RSS feed to keep up to date with coming near near post. Thanks a million and please keep up the enjoyable work.
Appreciate the comments, thanks!
Good explanation but not clear on the one thing I wanted to know. It’s the usual migrating an old FF profile to a new installation and making the old one default. Not clear if I can simply create the new profile and copy the files from the old one into it (I already tried just overwriting the new profile with the old profile files…that doesn’t work.) Maybe a section with a little clarity on how to do this common task would be helpful?
For a long time I have wondered why someone hasn’t really simplified this common task? Perhaps added a Firefox profile migration to the ‘import’ list? Or maybe just provide for adding old profile folders to the current profile folder and having a ‘change default’ option that would search and list all profiles in the profile folder and let the user simply select the one they want to use for default? Don’t know if either method would be hard to do, but it would sure simplify things for us dummies to have an easy way to do this.
Hi Red. You’ll need to edit the profiles.ini file to match the profile name you copied over. So instead of copying the files inside the profile, just copy the profile itself. After you copy the profile over, edit the profiles.ini to match. Generally located in: %APPDATA%\Mozilla\Firefox
If it’s still unclear after you view the profiles.ini file just drop another note. Good luck!