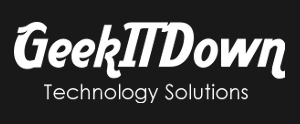If you are an avid gmail user, then you probably have labels for incoming mail, likely use the ‘Important’ label for organization and maybe even have filters setup to categorize and sort your email to unclutter your inbox. If you’re a hardcore gmail user then we’d bet you have some scripts setup for various tasks and that’s our focus today.
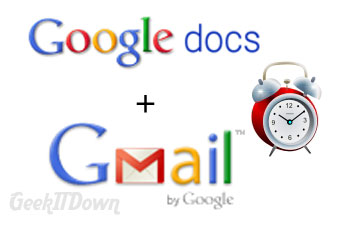
If you read our previous post ‘Save Reply Time in Gmail with Canned Responses & Filters‘ then you already know how to setup filters for sorting your incoming email. This time around we look at something very similar but a little more on the geek side of things.
The Problem
The inbox can get cluttered and while filters do a nice job of sorting, they can become out of sight out of mind after a while. So what we need is a way to remind ourselves that a particular email is important and needs attention – just not right away.
The Solution
Google has provided us with a nice script which allows us the ability to ‘Snooze’ emails. Snooze is just as it sounds, it’s a timed feature similar to an alarm clock. When you snooze an email, it’s placed in a ‘Snooze’ folder until the snooze ends. After the snooze ends, the email is placed back in your inbox. All of that is accomplished with what’s called an Apps Script.
The Instruction
- First login to your Google account and access Google Docs.
- Click ‘Create New’ and select spreadsheet to create a new spreadsheet document.
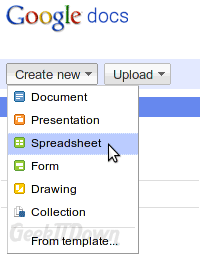
- Click the ‘Tools’ menu and select ‘Script Editor’. A new window will open.
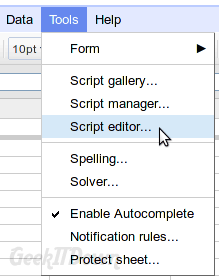
- In the right half of the window, paste the following code:
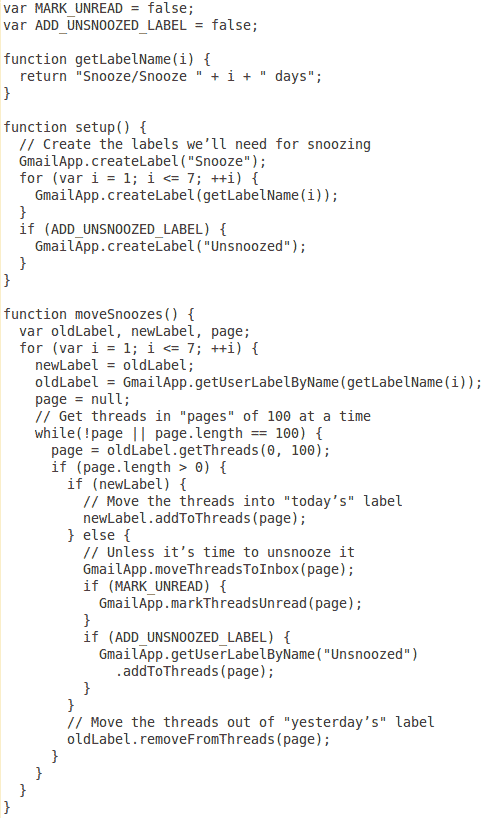
- Click the save button and name it. We chose: Snooze
- Click the dropdown box labeled ‘Select a function to run’ and select ‘setup’. *It is located above the area where you pasted the code.
- Click ‘Run’ or the blue arrow. You will be asked about granting access to your gmail. You need to grant the script access so that it can create the necessary labels in gmail for you.
- Click ‘Triggers’ and select ‘current project’s triggers’. A small window will open, select ‘Add a new trigger’.
- For the dropdown boxes, select these settings: ‘moveSnoozes’, ‘time-driven’, ‘day timer’, ‘midnight to 1am’. Click save.
The script should now be up and running in your gmail. You will likely need to refresh your gmail as well as give it several minutes before it realizes the script has been added. Once gmail recognizes the script is in place you will see the ‘Snooze’ label with sub-labels for how many days you wish to snooze an email.
There are a lot of possibilities with this script such as changing the max number of days for snooze, starring unsnoozed emails, etc., but this tutorial gets you started with the basics.
Your Thoughts
What do you think of this gmail scripts? Are you already using this script? Do you have other scripts you’d like to share? Let us know in the comments!