This week we are going to focus on a Gmail tip using Gmail Labs and Filters. Most email users know what filters are, but in case you don’t, filters are a set of rules to organize email so that its easier to find and categorize. Much like spam filters work to sort out the junk, email filters created by users sort out the rest. Gmail filters are no different. However, with some clever manipulation of a labs feature called ‘Canned Responses’ we can make gmail work for us behind the scenes by replying to commonly received emails and avoid manually responding to every email.
Canned responses are snippets or short phrases that you regularly write in response to routinely received emails. They can be very useful for replies to the weekly expense report or the email containing newest family photos. By using canned responses we can reply without having to type out the, “Thanks for the report” or “Thanks for the photos” or “Thanks for the holiday greetings!” each and every time you receive them. Admittedly canned responses are deemed a lazy man’s way of communicating but when you receive dozens of emails every week or everyday, who has time to personally respond to all of them.
So let’s get started! For this tutorial we will be using an email address of <anyname>@gmail.com and using attachments as our filter criteria. The colors represented in the associated images may differ for your screen depending on your current gmail theme.
First we need to enable ‘Canned Responses’:
- Login to your gmail account.
- Locate and select settings in the upper right hand corner of the screen.
- Select Labs.
- Scroll down the page to ‘Canned Responses’ and choose enable.

- Scroll either to the bottom or top of the page and click ‘Save Changes’.
Now we need to create a canned response:
- Choose Compose Mail. Do not enter in any subject or recipient at this time.
- Type out your ‘Canned Response’ in the composition area.
Example: Thanks for sending over the attachment.
- If you look under the ‘Subject’ area you will see the ‘Canned response’ field, click it.
 Note
Note
- : If this is your first time setting up a canned response you will have only one option: ‘New canned response..’. Select that option.
- A little popup window will appear asking you to name your canned response. Choose something that correlates closely to what you wrote in the actual response itself. That way you remember, or at least have an idea, of what the canned response states.
Example: Attachment_Thanks
- Click OK.
- If you want to test it for accuracy, click ‘Canned responses’ again and choose your canned response under the Insert heading. In our example it would be ‘Attachment_Thanks’.
If everything was done correctly it should insert a duplicate of what you just typed in your gmail composition area. OK, we are finished with this so you can ‘Discard’ the new mail composition.
Create a Filter:
Now comes the fun part. Again, select settings from the upper right hand corner of the screen.
- Select ‘Filters’
- Click ‘Create a new filter’. There are several fields so you can get very specific or vaguely general, it all depends on your needs. For the purposes of this example we will keep the filter specific to incoming but general in the content.
- In the From field we enter the email address of the sender we are expecting an attachment from. For this example we are using <anyname>@gmail.com. All other fields are left blank but tick the ‘Has attachment’ option just above the ‘Next Step’ button.
- Click ‘Next Step’
- Now we need to choose an action to be performed when we receive an email, with an attachment, from the sender we specified in our ‘From’ field. The last option is ‘Send canned response:’ Choose that option and from the selection box choose the canned response you created earlier. Again, for our example it would be ‘Attachment_Thanks’.
- Click ‘Create Filter’
You’re done! Now whenever you receive an email with an attachment from <anyname>@gmail.com, gmail will automatically reply with the canned response thanking them for the attachment.
Have Fun!
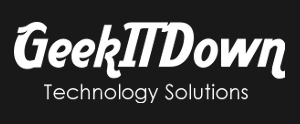

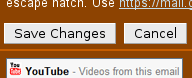
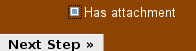
Thanks for this information. I really like this idea, and it will be helpful to me. You explained it very well.
Thanks Jen!