Here are a dozen sure fire Windows 7 tips and tricks to hopefully make your Windows 7 experience easier.
Burning DVDs & CDs
In the past, burning .iso files through Windows meant we needed to install additional software from a third party. That is no longer the case with Windows 7. To burn a .iso image to disc, simply double-click the file and an image burning box will appear. Adjust your settings if needed and off you go.
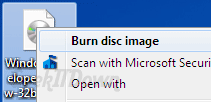
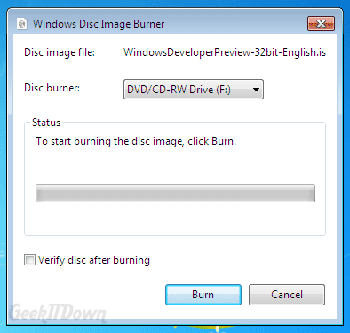
System repair disc
If your system is new or at least setup exactly as you’d like it to be, then you should consider creating a system repair disc. A repair disc can be used to boot the system should an unforeseen error occur or if the system becomes unstable. It’s also good to have in case you need to restore your system and want the current setup to be retained.
- Click the Start button and type repair disc into the search box.
- Click ‘Create a System Repair Disc’.
- Make sure you have a CD/DVD on hand and follow the on screen instructions.
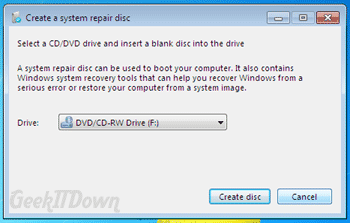
Hidden Wallpapers
To gain access to hidden themes and wallpapers, do the following:
- Click the Start button in the lower left corner.
- Click ‘Computer’.
- Double-click on the C: drive.
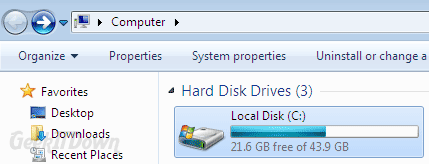
- Search for ‘Globalization’ by using the search box in the upper right-hand corner.
- Double-click on the ‘Globalization’ folder. Note: It is likely the only result, however if you see multiple results it should be the first folder that is listed.
- You should see two folders labeled ‘ELS’ and ‘Sorting’. Now search for ‘MCT’ using the search box in the upper right-hand corner.
- A set of 5 folders should appear all beginning with the letters ‘MCT’. You can browse those folders for new wallpapers and themes.
- Enjoy!
Pin Tabs to Taskbar
We did a complete write up a while back with illustrations and directions for pinning tabs. You can read “Pin Tab To Taskbar – Internet Explorer 9” for all the details.
Keyboard Shortcuts
Here’s a list of some keyboard shortcuts we think you’ll find handy:
Press Windows-key + T to cycle through open applications on the taskbar.
Press ctrl + shift + click an item from the taskbar to launch that program with full administrator rights.
Press Windows-key + + to zoom in on items on the screen.
Press Windows-key + – to zoom out of items on the screen.
Press shift + click on an application icon in the taskbar to open another instance of that program.
Sort Taskbar and System Tray Icons
Want to sort your taskbar programs in a specific order? You’re in luck, just click and drag to reorder the items. You can also reorder the system tray icons which are located in the bottom right-hand corner and if you want to hide them from the system tray just drag them to the well. The well is the area that pops up when the tiny arrow next to the system tray is clicked.
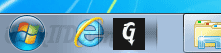
Add Folders to Taskbar Explorer Jump List
If you find yourself accessing certain folders more often then others, then you might want to have quick access to them by adding them to the taskbar. To add a folder to the Explorer jump list, do the following:
- Open the folder you want to add to the Explorer taskbar jumplist.
- From the left side navigation menu, click on the folder and drag it to the taskbar.
- To access the folder, simply right-click the Explorer folder icon and click the folder you accessed.
Shrink Taskbar
If you find yourself pinning a lot of items to the taskbar or simply like a slimmer look to your desktop, then shrinking the taskbar might be of interest to you. To shrink your taskbar, do the following:
- Right-click the Start button.
- Click ‘Properties’.
- Select ‘Taskbar’.
- Check the ‘Use small icons’ box.
- Click ‘Apply’. If you like the look, click OK. Otherwise just uncheck the ‘Use small icons’ box.
Sticky Notes
Want sticky notes on your desktop? Simple, click the Start button, then type “stikynot.exe” into the search bar and press ‘Enter’.
Calculator & Math Tricks
Did you know you can calculate mortgage rates, fuel economy and more with the Windows 7 Calculator? Other options like statistics, scientific and others make it more than just a simple calculator.
- Open Calculator.
- Click ‘View’.
- Click ‘Worksheets’.
- Click ‘Mortgage’ or ‘Fuel economy’ or something else.
Turn off Alerts
If you’re tired of getting alert notifications from Windows about updates, troubleshooting or other items, you can turn them off, here’s how:
- Open Control Panel
- Click ‘System and Security’
- Click ‘Action Center’
- Click ‘Change Action Center settings’, located in the left hand navigation pane.
- Uncheck any messages you want to stop displaying and click OK.
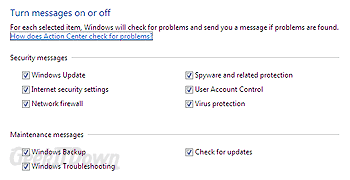
Disable Hibernation
If hibernation is driving you mad or simply don’t need the feature turned on, you can disable it by typing a single command at a command prompt.
- Click the Start button, type ‘cmd’ into the search box and press ‘Enter’.
- Type powercfg -h off and press ‘Enter’.
- Type exit to close the command prompt window.
Share With Others
If you enjoyed or found this article useful please show us some support by sharing us on your favorite social websites. Thanks!
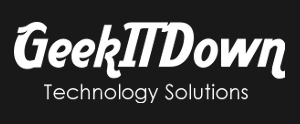

Thanks a lot for the tricks. You can also get some exciting Windows 7 tricks at http://www.funbutlearn.com
Thanks again