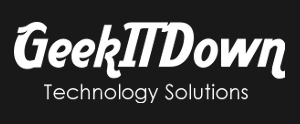Ever find yourself on an unfamiliar computer system and have someone ask you for a screenshot, but weren’t sure how to do it? Maybe you know how to take a screenshot, but would like to be more specific when capturing the screen. Screenshots are our focus for this article.
Ever find yourself on an unfamiliar computer system and have someone ask you for a screenshot, but weren’t sure how to do it? Maybe you know how to take a screenshot, but would like to be more specific when capturing the screen. Screenshots are our focus for this article.
Sometimes our techs request screenshots from clients in order to better understand the messages or errors on their screen. Those images can be invaluable when diagnosing and repairing a system in a timely fashion. Time is money after all and clients appreciate the quick turnaround time on repair.
Taking a Screenshot: Windows
To capture the entire screen, press the ‘Print Screen’ key.
Note: Sometimes the print screen key is abbreviated and you may notice it combined with ‘Sys Rq’, but if you need a point of reference it is located next to the ‘Scroll Lock’ key on your keyboard.
After you press the print screen key, you’ll need to open an application in which to paste the capture. For purposes of ease, click your ‘Start’ button and open ‘Paint’ which is located under accessories.
Click Edit, then Paste or press ctrl+P.
Tip: If you want to capture only an active window, press alt + Print Screen. If you want to get more specific with the screen capture you can use the snippet tool if you’re running Windows Vista or 7.
Taking a Screenshot: Mac
To capture the entire screen, press Command+Shift+3.
To capture a specific window, press Command+Shift+4, then spacebar, then click a window.
To capture a select area, press Command+Shift+4, then drag your mouse over the area to capture.
Note: All screenshots are, by default, saved to the desktop.
Tip: If you want to save the screenshot to the clipboard, press the control key with the above key combinations.
Taking a Screenshot: Ubuntu Linux
There are a lot of flavors of linux, but for this demonstration we chose one of the most popular distros, Ubuntu.
Look under accessories and click the ‘Take Screenshot’ item. From there you can choose whether to capture the entire desktop, the current window or select area of the screen. There is also a delay timer so you can manipulate the screen just prior to taking the screenshot. Other options include showing the mouse pointer in the screenshot and adding window effects when using the current window option.
Final Thoughts
Taking a screenshot is not all that difficult and can make some tasks a lot easier. Now go take a screenshot, paste it in an email and send it off to someone! Just for practice of course.