So you’ve installed the Windows 8 preview and don’t really care for all the default apps listed on the Metro UI. Here’s how to add/remove apps on the Metro UI menu for Windows 8.
Remove Apps From Metro UI
- At the Metro UI menu screen, right-click on an app. For this example we chose ‘Treehouse Stampede’. You’ll notice the app box is framed in a border with a check mark located in the upper right-hand corner of the border and in the lower right-hand corner of the screen are three options.
- Click on ‘Unpin’ to remove the app from your Metro UI.
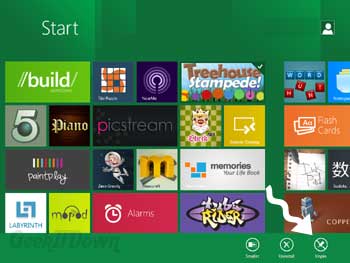
Add Apps To Metro UI
- First you need to find the App. At the Metro UI screen start typing out the name of the app, for example if you installed Firefox you would type firefox.
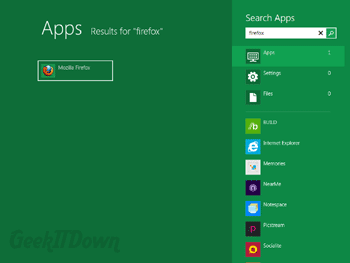
- When the Firefox icon and label appear on the screen, right-click it. You’ll notice the app box is framed in a border with a check mark located in the upper right-hand corner of the border and in the lower right-hand corner of the screen are two options.
- Click ‘Pin’ in the lower right-hand corner.
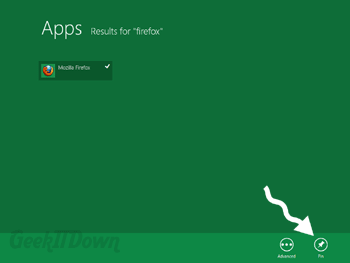
- Press the Windows key to go back to the main Metro UI menu and you will see Firefox added on the far right.
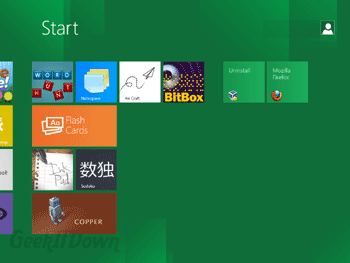
By default all apps are sent to the far right of the Metro UI menu for newly pinned. Apps can be rearranged according to your preferences. You can read our ‘How To Rearrange Metro UI Menu Apps‘ article for the details.
You can read other Windows 8 related articles on our Windows 8 News page.
If you enjoyed or found this article useful, please show us some support by liking us on Facebook or by sharing us on your favorite social website. Thanks!
80 Likes
Like this post
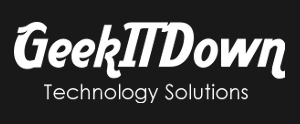

Microsoft changed the position of the uninstall metro app button. In Windows 8 Consumer Preview it’s on the left side instead of the right like in the Win 8 DP version.
@kruger – Appreciate the info. It’s definitely important for users to note the developer is different than consumer preview.